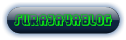Jumat, 29 Oktober 2010
Tips Menghilangkan Pesan “You may be a victim of software counterfeiting”
“You may be a victim of software counterfeiting”. Memang ada teman saya yang memberi informasi bahwa bila muncul pesan tersebut berarti windows yang kita gunakan secara otomatis terdetect oleh Microsoft sebagai windows ilegal (Bajakan).
Sebenarnya pesan tersebut tidak berpengaruh pada kinerja komputer/laptop yang kita gunakan, akan tetapi saya merasa ‘risi’ melihatnya. Dari pada pusing-pusing tanya sana-sini, lebih baik langsung saja pada ahlinya,
Choirudin, staff IT di salah satu perusahaan leasing. Cuma dalam hitungan beberapa menit saja, pesan “You may be a victim of software counterfeiting” itu pun lenyap dari laptop kesayangan saya.
Berikut ini adalah langkah-langkah yang saya lakukan, yaitu :
1. Buka Windows Explorer, akses di C:WindowsDownloaded Program Files. Dalam folder ini temukan dah hapus semua file berakhiran .WGA.
2. Masuk Safe Mode dengan merestart komputer Anda dan sesaat setelah windows selesai Log Off, dengan cepat tekan tombol F8. (Jika Anda tidak yakin, Anda bisa menekan tombol ini beberapa kali)
* Begitu di layar monitor Anda tampak pilihan Windows Advanced Startup, pilih Safe Mode.
* Dalam Safe Mode, masuk ke folder berikut ini:
C:WindowsSystem32 (ganti nama file wgatray.exe menjadi wgatrayold.exe)
C:WindowsSystem32dllcache (ganti nama file wgatray.exe menjadi wgatrayold.exe)
Keterangan: Dllcache berada dalam folder yang tersembunyi (hidden). Untuk menampilkannya, buka Control Panel > Folder Options, Pilih tab View, temukan checkbox Show Hidden Files and Folders, tandai.
3. Masih dalam Safe Mode, Masuk Registry Editor:
* Klik Start > Run > ketik regedit dalam dialog box akhiri dengan klik [OK].
* Dalam Registry Editor, arahkan pada string berikut:
HKEY_Local_MachineSoftwareMicrosoftWindowsNTCurrentVersionWinlogonNotifyWGALOGON
* Klik Kanan > Export folder WGALOGON (langkah ini perlu dilakukan untuk membackup registry Anda).
* Setelah seluruh folder selesai diexport, hapus folder WGALOGON tersebut.
* Selanjutnya, tutup semua aplikasi dan Restart PC Anda dan booting seperti semula.
4. Aktivasi manual:
* Masuk ke halaman web http://www.microsoft.com/genuine
* Validasi ulang secara manual produk Windows XP Anda
* Setelah proses validasi selesai, Restart komputer Anda.
Biasanya setelah semua langkah di atas kita lakukan, maka pesan “You may be a victim of software counterfeiting” pun akan hilang. Semoga berguna.
Sebenarnya pesan tersebut tidak berpengaruh pada kinerja komputer/laptop yang kita gunakan, akan tetapi saya merasa ‘risi’ melihatnya. Dari pada pusing-pusing tanya sana-sini, lebih baik langsung saja pada ahlinya,
Choirudin, staff IT di salah satu perusahaan leasing. Cuma dalam hitungan beberapa menit saja, pesan “You may be a victim of software counterfeiting” itu pun lenyap dari laptop kesayangan saya.
Berikut ini adalah langkah-langkah yang saya lakukan, yaitu :
1. Buka Windows Explorer, akses di C:WindowsDownloaded Program Files. Dalam folder ini temukan dah hapus semua file berakhiran .WGA.
2. Masuk Safe Mode dengan merestart komputer Anda dan sesaat setelah windows selesai Log Off, dengan cepat tekan tombol F8. (Jika Anda tidak yakin, Anda bisa menekan tombol ini beberapa kali)
* Begitu di layar monitor Anda tampak pilihan Windows Advanced Startup, pilih Safe Mode.
* Dalam Safe Mode, masuk ke folder berikut ini:
C:WindowsSystem32 (ganti nama file wgatray.exe menjadi wgatrayold.exe)
C:WindowsSystem32dllcache (ganti nama file wgatray.exe menjadi wgatrayold.exe)
Keterangan: Dllcache berada dalam folder yang tersembunyi (hidden). Untuk menampilkannya, buka Control Panel > Folder Options, Pilih tab View, temukan checkbox Show Hidden Files and Folders, tandai.
3. Masih dalam Safe Mode, Masuk Registry Editor:
* Klik Start > Run > ketik regedit dalam dialog box akhiri dengan klik [OK].
* Dalam Registry Editor, arahkan pada string berikut:
HKEY_Local_MachineSoftwareMicrosoftWindowsNTCurrentVersionWinlogonNotifyWGALOGON
* Klik Kanan > Export folder WGALOGON (langkah ini perlu dilakukan untuk membackup registry Anda).
* Setelah seluruh folder selesai diexport, hapus folder WGALOGON tersebut.
* Selanjutnya, tutup semua aplikasi dan Restart PC Anda dan booting seperti semula.
4. Aktivasi manual:
* Masuk ke halaman web http://www.microsoft.com/genuine
* Validasi ulang secara manual produk Windows XP Anda
* Setelah proses validasi selesai, Restart komputer Anda.
Biasanya setelah semua langkah di atas kita lakukan, maka pesan “You may be a victim of software counterfeiting” pun akan hilang. Semoga berguna.
Kamis, 28 Oktober 2010
Tips mempercepat koneksi internet pada windows XP
Pada dasarnya OS windows sudah membatasi bandwidth untuk koneksi internet sebanyak 20% dari total bandwidth yang seharusnya bisa maksimal,Jika anda ingin menambah bandwidth internet supaya koneksinya terasa lebih cepat dan kencang bisa dengan cara mengurangi atau mengosongkan batasan bandwidth tersebut supaya pada Windows kita bisa maksimal dalam menggunakan bandwidth yang sudah ada
Ikuti petunjuknya seperti dibawah ini :
1. Klik Start
2. Klik Run
3. Ketik gpedit.msc
4. Kemudian klik Ok
5. Setelah masuk klik Administrative Templates
6. Kemudian Klik Network
7. Setelah terbuka klik QoS Packet scheduler
8. Kemudian klik Limit Reservable Bandwidth
9. Dan setelah terbuka ubah setting menjadi Enable
10. Kemudian ubah Bandwidth Limitnya menjadi 0
11. Klik Apply,ok
12. Kemudian keluar dan Restart komputer
II. Gunakan DNS dari OpenDNS untuk koneksi internet yang lebih cepat dan lebih aman.
1. Klik Start
2. Klik Control Panel
3. Pilih Network & Internet Connection
4. Klik Network Connection
5. Klik Kanan Local Area Connection pilih Properties
6. Pilih Internet Protocol (TCP/IP) kemudian Klik Properties
7. Klik Use Following DNS Server
8. Isi Preferred DNS Server dengan angka : 208.67.222.222
9. Isi Alternate DNS Server dengan angka : 208.67.220.220
10. Kemudian Klik OK
semoga bermangfaat........
Read More
Ikuti petunjuknya seperti dibawah ini :
1. Klik Start
2. Klik Run
3. Ketik gpedit.msc
4. Kemudian klik Ok
5. Setelah masuk klik Administrative Templates
6. Kemudian Klik Network
7. Setelah terbuka klik QoS Packet scheduler
8. Kemudian klik Limit Reservable Bandwidth
9. Dan setelah terbuka ubah setting menjadi Enable
10. Kemudian ubah Bandwidth Limitnya menjadi 0
11. Klik Apply,ok
12. Kemudian keluar dan Restart komputer
II. Gunakan DNS dari OpenDNS untuk koneksi internet yang lebih cepat dan lebih aman.
1. Klik Start
2. Klik Control Panel
3. Pilih Network & Internet Connection
4. Klik Network Connection
5. Klik Kanan Local Area Connection pilih Properties
6. Pilih Internet Protocol (TCP/IP) kemudian Klik Properties
7. Klik Use Following DNS Server
8. Isi Preferred DNS Server dengan angka : 208.67.222.222
9. Isi Alternate DNS Server dengan angka : 208.67.220.220
10. Kemudian Klik OK
semoga bermangfaat........
Minggu, 24 Oktober 2010
Panduan memilih Power Supply
Dalam merakit PC yang ideal, biasanya kita mengedepankan beberapa hardware yang menurut kita paling penting, seperti halnya mainboard, procesor, memory, VGA. Apalagi Anda yang gemar otak-atik komputer untuk mendapatkan PC games yang terbaik atau bahkan melakukan overclocking. Sedangkan Power Supply (PSU) sering di-anak tirikan.
Padahal, tanpa power supply yang baik, semua perangkat handal yang telah kita pilih tidak akan bisa bekerja dengan optimal. Mengapa demikian ?
DAYA POWER SUPPLY
jika kita membeli power supply, jelas yang kita amati adalah jumlah watt-nya. Sebenarnya ada hal yang yang lebih penting dari sekedar watt yang besar, yaitu Rails atau kanal penghantaran daya. Yang perlu diperhatikan pada spesifikasi power supply yaitu :

Dimana pada label yang tertulis pada casing PSU masing-masing rails yang paling banyak digunakan adalah +3.3v, +5v, +12v beserta arus yang melewatinya.
Beberapa merk power supply yang mengaku memiliki daya 400 watt sebenarnya hanya 30-35% saja daya realnya, terlebih saat suhu operasinya naik lebih dari 40 derajat cecius dan akan menurunkan kinerja keseluruhannya. Bisa dihitung berapa jumlah sisa dari daya PSU tersebut yang tersisa…
Begitu pula jumlah daya tiap railsnya maka akan berkurang juga kemampuan pemberian dayanya dimana pada +12v dari 180 watt menjadi hanya maksimal 90 watt dan rail yang lain pula.
Jika power supply tidak kurang baik, apa pengaruhnya bagi PC ? Beberapa pengaruh akibat ketidakmampuan PSU mensupply power bagi komponen PC yaitu :
Kita dapat memnentukan jenis PSU yang dapat kita gunakan, bergantung pada banyak jenis komponen dan kebiasaan yang kita lakukan pada power supply. PSU true power memilki efisiensi yang tinggi hingga 85% lebih.
Selain itu adanya beberapa pure PSU yang menggunakan dual rails (2 kanal +12v) pada +12v membantu dalam hal pendistribusian daya yang lebih efisien.
Biasanya power supply true power ini memiliki fisik yang jauh lebih berat karena memliki komponen yang lebih baik dan banyak terutama trafo yang lebih besar juga disrtai heatsink/fan yang baik pula.
Contoh pure power supply yang baik menurut saya diantaranya Acbel, FSP, Tagan, Aopen, Corsair. Merk-merk tersebut bahkan memiliki peak watt yang lebih besar dibandingkan dengan yang tertulis.
Lebih baik Anda menginvestasikan power supply yang baik meskipun dengan harga sedkit lebih mahal, namun stabilitas dan keawetan komponen lebih terjaga. Jika sistem PC Anda merupakan kategori mainstream, dengan VGA SLI maka minimal 400 pure power adalah syarat minimal, raol +12v adalah diatas 18A atau 26A combined.
Untuk Anda yag gemar Over Clocking, atau PC Anda adalah high/extreem dengan fasilitas 4 slot SLI, Quad CF maka lebih baik lagi daya PSU Anda diatas 550 watt dengan dual rail atau quad rail 36A keatas.
Semoga bermanfaat…
Read More
Padahal, tanpa power supply yang baik, semua perangkat handal yang telah kita pilih tidak akan bisa bekerja dengan optimal. Mengapa demikian ?
DAYA POWER SUPPLY
jika kita membeli power supply, jelas yang kita amati adalah jumlah watt-nya. Sebenarnya ada hal yang yang lebih penting dari sekedar watt yang besar, yaitu Rails atau kanal penghantaran daya. Yang perlu diperhatikan pada spesifikasi power supply yaitu :
- Voltase = v
- Ampere = A
- Watt = W(v*A)

Dimana pada label yang tertulis pada casing PSU masing-masing rails yang paling banyak digunakan adalah +3.3v, +5v, +12v beserta arus yang melewatinya.
- +3.3v rail * 30A = 100W
- +5v rail * 30A = 150W
- +12v rail * 15A = 180W
- Total = 430 watt (adalah daya keseluruhan PSU)
- AMD X2 processor = 65 watt
- CD-ROM/RW; DVD-ROM/RW = 10 – 25 watt
- Harddisk 7200rpm = 5 – 20 watt
- SCSI drive = 10 – 40 watt
- VGA PCIe = 34 – 154 watt (tergantung jenis)
- Fan casing = @3 watt (tingal dikalikan saja dengan jumlah fan)
Beberapa merk power supply yang mengaku memiliki daya 400 watt sebenarnya hanya 30-35% saja daya realnya, terlebih saat suhu operasinya naik lebih dari 40 derajat cecius dan akan menurunkan kinerja keseluruhannya. Bisa dihitung berapa jumlah sisa dari daya PSU tersebut yang tersisa…
Begitu pula jumlah daya tiap railsnya maka akan berkurang juga kemampuan pemberian dayanya dimana pada +12v dari 180 watt menjadi hanya maksimal 90 watt dan rail yang lain pula.
Jika power supply tidak kurang baik, apa pengaruhnya bagi PC ? Beberapa pengaruh akibat ketidakmampuan PSU mensupply power bagi komponen PC yaitu :
- System tidak stabil, sering hang.
- Harddisk susah detek dan mudah rusak karena komponen ini paling peka.
- Kemampuan OC kurang.
- Panas procesor berlebih
- Mengurangi umur bahkan merusak perangkat CPU lainnya, terlebih jika ripple/noise tegangan PSU terlampau tinggi, sangat-sangat berbahaya bagi komponen PC kita
Kita dapat memnentukan jenis PSU yang dapat kita gunakan, bergantung pada banyak jenis komponen dan kebiasaan yang kita lakukan pada power supply. PSU true power memilki efisiensi yang tinggi hingga 85% lebih.
Selain itu adanya beberapa pure PSU yang menggunakan dual rails (2 kanal +12v) pada +12v membantu dalam hal pendistribusian daya yang lebih efisien.
Biasanya power supply true power ini memiliki fisik yang jauh lebih berat karena memliki komponen yang lebih baik dan banyak terutama trafo yang lebih besar juga disrtai heatsink/fan yang baik pula.
Contoh pure power supply yang baik menurut saya diantaranya Acbel, FSP, Tagan, Aopen, Corsair. Merk-merk tersebut bahkan memiliki peak watt yang lebih besar dibandingkan dengan yang tertulis.
Lebih baik Anda menginvestasikan power supply yang baik meskipun dengan harga sedkit lebih mahal, namun stabilitas dan keawetan komponen lebih terjaga. Jika sistem PC Anda merupakan kategori mainstream, dengan VGA SLI maka minimal 400 pure power adalah syarat minimal, raol +12v adalah diatas 18A atau 26A combined.
Untuk Anda yag gemar Over Clocking, atau PC Anda adalah high/extreem dengan fasilitas 4 slot SLI, Quad CF maka lebih baik lagi daya PSU Anda diatas 550 watt dengan dual rail atau quad rail 36A keatas.
Semoga bermanfaat…
Tips untuk Memilih Memory (RAM) PC dan Notebook
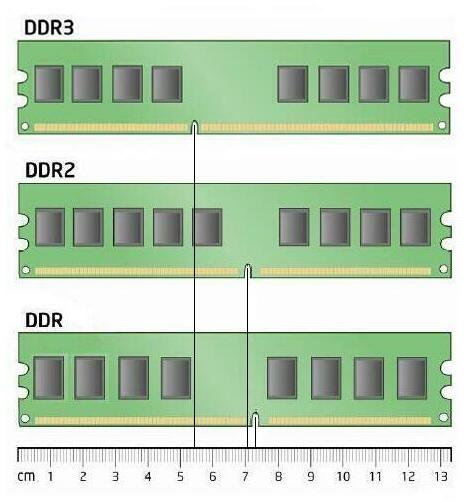 Memory premium seperti Corsair Dominator, OCZ reaper, Team Extreme, A-Data Extreme jika di perhitungkan akan lebih mahal dari pada memory dari produsen Visipro atau Vgen.Tetapi jika Anda membandingkan 2 jenis memory yangRAM tersebut,akan sama juga rasanya.Kenapa?dimana letak perbedaaanya? dilihat dari merk tersebut dengan mencoba masing2 dari
Memory premium seperti Corsair Dominator, OCZ reaper, Team Extreme, A-Data Extreme jika di perhitungkan akan lebih mahal dari pada memory dari produsen Visipro atau Vgen.Tetapi jika Anda membandingkan 2 jenis memory yangRAM tersebut,akan sama juga rasanya.Kenapa?dimana letak perbedaaanya? dilihat dari merk tersebut dengan mencoba masing2 dari
Yang membedakan kinerja dari masing-masing RAM tersebut adalah jenis chip Yang digunakan.jadi,para produsen membeli chip tersebut dari produsen lain dan membuat atau me-relabel chip tersebut.Intinya ada kemungkinan juga merek berbeda seperti Apacer, Visipro, Vgen, dll mempunyai chip Yang sama.
Perbedaan kinerja pada saat standar tidak akan terasa,mungkin hanya akan terasa pada saat benchmark memory.Tetapi pada penggunaan sehari-hari tidak akan terasa perbedaan kecepatannnya dengan memory standar value seperti Visipro value, Vgen value dll. Untuk value RAM kebanyakan yang beredar di pasar menggunakan IC (chip) Samsung dan Hynix(Hyundai).Nama chip dengan mudah dilihat di atas IC yang menempel di memory
Mungkin akan lebih susah untuk mengetahui nama chip pada beberapa memory premium,bisa di sebabkan karena memory tertutup heatsink dan beberapa diantaranya tidak mengijinkan pembukaan heatsink-nya (alasan garansi).
Memilih RAM yang mempunyai kinerja bagus tidaklah dilihat dari mereknya,atau bentuk fisik dan harganya.Kalau harga RAM sampai 1 juta sekalipun dengan heatsink macem-macem dan bentuk yang terlihat sangar tapi dijalanin default,bukankah itu sia-sia? Punya RAM jutaan dengan heatsink macem-macem tapi chipnya Hynix atau samsung juga sama aja dibohongi.
Yang perlu diperhatikan adalah karakteristik dari chip yang dipakainya,itulah yang akan menentukan kinerja dari RAM.Dan perlu diperhatikan juga,bahwa kinerja seluruh RAM apabila dijalankan default adalah sama.Bedanya pada saat benchmark default,itupun juga dengan point terpaut sedikit.Jadi percuma dong kita membeli RAM bagus tapi dijalanin default.Kualitas RAM yang biasanya dilambangkan dari harga-nya dapat dilihat dari kemampuannya untuk berjalan di timing ketat dan juga frekuensi tinggi (overclocking).
J ika anda angan ingin membeli RAM,silahkan menyesuaikan dengan kebutuhan anda.Jika keperluannya untuk pemakaian sehari-hari (default),jangan memaksakan diri untuk membeli RAM yang menggunakan chip sangar(bagus),yang masuk dalam kategori Overclocking Edition.Anda bisa menggunakan RAM yang value kan lebih hemat.Tapi jika ingin digunakan untuk tujuan overclocking, silahkan membeli RAM yang chipsetnya bagus,dan didukung pendingin heatsink,kipas sekalian kayak produknya corsair.Catatan,jangan terpengaruh Heatsink untuk membeli RAM.Semoga bermanfaat……
:http://blog.deraibali.com/teknologi/tips-untuk-memilih-memory-ram-pc-dan-notebook.html
Tips memilih VGA add-on yg sesuai:
Faktor pertama yg hrs diperhatikan adalah jenis slotnya hrs sama dgn slot yg ada di mobo. Ada 2 jenis slot unt VGA, AGP dan PCI-Express (PCI-E). Jenis slot AGP sudah sangat jarang dijumpai pada mobo keluaran terbaru. Jenis ini banyak digunakan oleh mobo yg sdh agak "uzur". Dewasa ini, sebagian besar mobo menggunakan slot PCI-E.
Faktor lain adalah karakteristik atau spesifikasi VGA nya. 3 hal yg perlu diperhatikan dari spesifikasi VGA adalah kapasitas memory, jenis memory dan lebar jalur komunikasi (buswidth). Sebagai contoh ada VGA dgn spesifikasi 256 MB DDR3 128 bit. 256 MB artinya besarnya memory VGA tsb, ini berpengaruh lbh pada tingginya resolusi yg mampu didukung oleh VGA itu. Apabila hendak menggunakan monitor ukuran besar (yg tentu saja resolusinya juga tinggi) maka kapasitas memory VGAnya juga hrs lbh besar. DDR3 adalah jenis memory yg mengacu pada kecepatan aksesnya. DDR3 tentu relatif lbh cepat aksesnya bila dibanding DDR2. 128 bit adalah lebar jalurnya, semakin lebar jalurnya, semakin banyak pula data yg bisa lewat dalam satu waktu. Ibaratnya sama dgn gerbang jalan toll, semakin banyak gerbangnya semakin banyak pula mobil yg bisa lewat, semakin pendek antrean, semakin cepat pula sampai di tujuan.
Tentu saja tdk boleh dilupakan adalah type GPU nya sendiri. Sama seperti prosesor, GPU juga memiliki kecepatan (core clock) yg diukur dgn satuan MHz. Bahkan persis spt prosesor, sekarang pun sdh ada GPU yg memilili lbh dari 1 inti. Kita tdk akan membahas terlampau teknis soal GPU ini. Intinya GPU generasi yg lbh baru perfromanya juga lbh bagus dibanding generasi yg lama (asal spesifikasi memorynya sebanding).
Faktor lain yg juga hrs diperhatikan adalah port keluarannya. Ada yg masih D-Sub (port yg lazim digunakan pada monitor CRT), ada yg DVI (biasanya untuk bbrp jenis monitor LCD) dan bahkan ada yg HDMI (unt monitor LCD High Definition). Sering pula ada port S-Video, yaitu port berbentuk bulat untuk dihubungkan dgn pesawat TV yg difungsikan sbg monitor. Pada bbrp jenis VGA bahkan ada yg sdh mendukung lbh dari 1 monitor.
Fitur² yg didukung oleh VGA juga perlu dipertimbangkan. Misalnya fitur dukungan thd DirectX (DX) versi tertentu. Ini hrs kompatibel dgn sistem operasi atau aplikasi yg akan digunakan agar tampilan gambar lbh sempurna. Versi terbaru dari DirectX adalah DX10. Apabila anda menggunakan sistem operasi Windows Vista, pilihlah VGA yg sdh support DX10. Umumnya VGA generasi terbaru sdh mendukung DX10.
Tips Memilih Harddisk Yang Baik
Sekarang banyak di temukan harddisk di pasaran dan itu membuat kita cukup bingung untuk menentuan harddisk mana yang akan ita pergunakan di komputer kita.
berikut saya share beberapa tips bagamana caranya memilih harddisk yang baik,
1. Sistem Operasi. Perhatikan baik-baik sistem operasi apa saja yang kompatibel dengan harddisk eksternal tersebut. Tidak semua sistem operasi mendukung. Namun pada umumnya Sistem operasi Windows XP1, Windows XP2 dan Windows XP3 sudah mendukung fungsi hardware ini.
2. Masa Garansi. Tanyakan berapa lama masa garansi diberikan. Sebuah produk yang bagus umumnya memberikan garansi lebih lama, sebagai jaminan bahwa produk tersebut benar-benar berkualitas.
3. Kecepatan R/W. Lihat berapa kecepatan read dan write dari produk tersebut. Kecepatan ini berpengaruh pada cepat lambatnya proses transfer dari harddisk ke PC/Laptop atau sebaliknya.
4. Casing. Casing atau pembungkus luar sangat berpengaruh terhadap ketahanan fisik sebuah harddisk eksternal. Karena itu harddisk eksternal dengan casing metal sangat disarankan.
5. Kapasitas. Sesuaikan kapasitas penyimpanan dengan kebutuhan
Read More
berikut saya share beberapa tips bagamana caranya memilih harddisk yang baik,
1. Sistem Operasi. Perhatikan baik-baik sistem operasi apa saja yang kompatibel dengan harddisk eksternal tersebut. Tidak semua sistem operasi mendukung. Namun pada umumnya Sistem operasi Windows XP1, Windows XP2 dan Windows XP3 sudah mendukung fungsi hardware ini.
2. Masa Garansi. Tanyakan berapa lama masa garansi diberikan. Sebuah produk yang bagus umumnya memberikan garansi lebih lama, sebagai jaminan bahwa produk tersebut benar-benar berkualitas.
3. Kecepatan R/W. Lihat berapa kecepatan read dan write dari produk tersebut. Kecepatan ini berpengaruh pada cepat lambatnya proses transfer dari harddisk ke PC/Laptop atau sebaliknya.
4. Casing. Casing atau pembungkus luar sangat berpengaruh terhadap ketahanan fisik sebuah harddisk eksternal. Karena itu harddisk eksternal dengan casing metal sangat disarankan.
5. Kapasitas. Sesuaikan kapasitas penyimpanan dengan kebutuhan
motherboard terbaik
bagi anda yang ingin merakit komputer tapi bingung dengan cara memilih motherboard yang baik,
berikut adalah tips membeli motherboard untuk komputer rakitan:
- Carilah Motherboard yang Berharga Terjangkau dan Sesuai dengan Tujuan Penggunaan PC
- Tentukan Form-design (ukuran) Chassis yang ingin digunakan
- Pilihlah Chipset yang Tepat
- Fasilitas Fitur Terintegrasi (on-board)
- Garansi yang Memadai dan Jaminan Purna Jual yang Baik
- Ketersediaan Driver Pendukung
- Kompatibilitas Sistem dengan Berbagai Modul Card Tambahan
- Kelengkapan pada Motherboard
sumber www.google.com
merakit komputer
Berikut adalah tahapan cara merakit komputer yang biasa di lakukan oleh kebanyakan orang langkah langkah tersebut ialah : 
Persiapan
Persiapan yang baik akan memudahkan dalam perakitan komputer serta menghindari permasalahan yang mungkin timbul.Hal yang terkait dalam persiapan meliputi:
Konfigurasi komputer berkait dengan penentuan jenis komponen dan fitur dari komputer serta bagaimana seluruh komponen dapat bekerja sebagai sebuah sistem komputer sesuai keinginan kita.Penentuan komponen dimulai dari jenis prosessor, motherboard, lalu komponen lainnya. Faktor kesesuaian atau kompatibilitas dari komponen terhadap motherboard harus diperhatikan, karena setiap jenis motherboard mendukung jenis prosessor, modul memori, port dan I/O bus yang berbeda-beda.
Persiapan Komponen dan Perlengkapan
Komponen komputer beserta perlengkapan untuk perakitan dipersiapkan untuk perakitan dipersiapkan lebih dulu untuk memudahkan perakitan. Perlengkapan yang disiapkan terdiri dari:

Buku manual diperlukan sebagai rujukan untuk mengatahui diagram posisi dari elemen koneksi (konektor, port dan slot) dan elemen konfigurasi (jumper dan switch) beserta cara setting jumper dan switch yang sesuai untuk komputer yang dirakit.Diskette atau CD Software diperlukan untuk menginstall Sistem Operasi, device driver dari piranti, dan program aplikasi pada komputer yang selesai dirakit.
Pengamanan
Tindakan pengamanan diperlukan untuk menghindari masalah seperti kerusakan komponen oleh muatan listrik statis, jatuh, panas berlebihan atau tumpahan cairan.Pencegahan kerusakan karena listrik statis dengan cara:

Tahapan proses pada perakitan komputer terdiri dari:
Periksa buku manual motherboard untuk mengetahui posisi jumper untuk pengaturan CPU speed, speed multiplier dan tegangan masukan ke motherboard. Atur seting jumper sesuai petunjuk, kesalahan mengatur jumper tegangan dapat merusak prosessor.
 2. Memasang Prosessor
2. Memasang Prosessor
Prosessor lebih mudah dipasang sebelum motherboard menempati casing. Cara memasang prosessor jenis socket dan slot berbeda.Jenis socket
 Jenis Slot
Jenis Slot

3. Memasang Heatsink
Fungsi heatsink adalah membuang panas yang dihasilkan oleh prosessor lewat konduksi panas dari prosessor ke heatsink.Untuk mengoptimalkan pemindahan panas maka heatsink harus dipasang rapat pada bagian atas prosessor dengan beberapa clip sebagai penahan sedangkan permukaan kontak pada heatsink dilapisi gen penghantar panas.Bila heatsink dilengkapi dengan fan maka konektor power pada fan dihubungkan ke konektor fan pada motherboard.

4. Memasang Modul Memori
Modul memori umumnya dipasang berurutan dari nomor socket terkecil. Urutan pemasangan dapat dilihat dari diagram motherboard.Setiap jenis modul memori yakni SIMM, DIMM dan RIMM dapat dibedakan dengan posisi lekukan pada sisi dan bawah pada modul.Cara memasang untuk tiap jenis modul memori sebagai berikut.
Jenis SIMM

 Jenis DIMM dan RIMM
Jenis DIMM dan RIMM
Cara memasang modul DIMM dan RIMM sama dan hanya ada satu cara sehingga tidak akan terbalik karena ada dua lekukan sebagai panduan. Perbedaanya DIMM dan RIMM pada posisi lekukan

 5. Memasang Motherboard pada Casing
5. Memasang Motherboard pada Casing
Motherboard dipasang ke casing dengan sekerup dan dudukan (standoff). Cara pemasangannya sebagai berikut:
 6. Memasang Power Supply
6. Memasang Power Supply
Beberapa jenis casing sudah dilengkapi power supply. Bila power supply belum disertakan maka cara pemasangannya sebagai berikut:

Setelah motherboard terpasang di casing langkah selanjutnya adalah memasang kabel I/O pada motherboard dan panel dengan casing.



8. Memasang Drive
Prosedur memasang drive hardisk, floppy, CD ROM, CD-RW atau DVD adalah sama sebagai berikut:
 9. Memasang Card Adapter
9. Memasang Card Adapter
Card adapter yang umum dipasang adalah video card, sound, network, modem dan SCSI adapter. Video card umumnya harus dipasang dan diinstall sebelum card adapter lainnya. Cara memasang adapter:

 Pengujian
Pengujian
Komputer yang baru selesai dirakit dapat diuji dengan menjalankan program setup BIOS. Cara melakukan pengujian dengan program BIOS sebagai berikut:
Penanganan Masalah
Permasalahan yang umum terjadi dalam perakitan komputer dan penanganannya antara lain:
Read More
- Persiapan
- Perakitan
- pengujian
- penanganan masalah

Persiapan
Persiapan yang baik akan memudahkan dalam perakitan komputer serta menghindari permasalahan yang mungkin timbul.Hal yang terkait dalam persiapan meliputi:
- Penentuan Konfigurasi Komputer
- Persiapan Kompunen dan perlengkapan
- Pengamanan
Konfigurasi komputer berkait dengan penentuan jenis komponen dan fitur dari komputer serta bagaimana seluruh komponen dapat bekerja sebagai sebuah sistem komputer sesuai keinginan kita.Penentuan komponen dimulai dari jenis prosessor, motherboard, lalu komponen lainnya. Faktor kesesuaian atau kompatibilitas dari komponen terhadap motherboard harus diperhatikan, karena setiap jenis motherboard mendukung jenis prosessor, modul memori, port dan I/O bus yang berbeda-beda.
Persiapan Komponen dan Perlengkapan
Komponen komputer beserta perlengkapan untuk perakitan dipersiapkan untuk perakitan dipersiapkan lebih dulu untuk memudahkan perakitan. Perlengkapan yang disiapkan terdiri dari:
- Komponen komputer
- Kelengkapan komponen seperti kabel, sekerup, jumper, baut dan sebagainya
- Buku manual dan referensi dari komponen
- Alat bantu berupa obeng pipih dan philips

Buku manual diperlukan sebagai rujukan untuk mengatahui diagram posisi dari elemen koneksi (konektor, port dan slot) dan elemen konfigurasi (jumper dan switch) beserta cara setting jumper dan switch yang sesuai untuk komputer yang dirakit.Diskette atau CD Software diperlukan untuk menginstall Sistem Operasi, device driver dari piranti, dan program aplikasi pada komputer yang selesai dirakit.
Pengamanan
Tindakan pengamanan diperlukan untuk menghindari masalah seperti kerusakan komponen oleh muatan listrik statis, jatuh, panas berlebihan atau tumpahan cairan.Pencegahan kerusakan karena listrik statis dengan cara:
- Menggunakan gelang anti statis atau menyentuh permukaan logam pada casing sebelum memegang komponen untuk membuang muatan statis.
- Tidak menyentuh langsung komponen elektronik, konektor atau jalur rangkaian tetapi memegang pada badan logam atau plastik yang terdapat pada komponen.

Perakitan
Tahapan proses pada perakitan komputer terdiri dari:
- Penyiapan motherboard
- Memasang Prosessor
- Memasang heatsink
- Memasang Modul Memori
- memasang Motherboard pada Casing
- Memasang Power Supply
- Memasang Kabel Motherboard dan Casing
- Memasang Drive
- Memasang card Adapter
- Penyelesaian Akhir
Periksa buku manual motherboard untuk mengetahui posisi jumper untuk pengaturan CPU speed, speed multiplier dan tegangan masukan ke motherboard. Atur seting jumper sesuai petunjuk, kesalahan mengatur jumper tegangan dapat merusak prosessor.

Prosessor lebih mudah dipasang sebelum motherboard menempati casing. Cara memasang prosessor jenis socket dan slot berbeda.Jenis socket
- Tentukan posisi pin 1 pada prosessor dan socket prosessor di motherboard, umumnya terletak di pojok yang ditandai dengan titik, segitiga atau lekukan.
- Tegakkan posisi tuas pengunci socket untuk membuka.
- Masukkan prosessor ke socket dengan lebih dulu menyelaraskan posisi kaki-kaki prosessor dengan lubang socket. rapatkan hingga tidak terdapat celah antara prosessor dengan socket.
- Turunkan kembali tuas pengunci.

- Pasang penyangga (bracket) pada dua ujung slot di motherboard sehingga posisi lubang pasak bertemu dengan lubang di motherboard
- Masukkan pasak kemudian pengunci pasak pada lubang pasak
Selipkan card prosessor di antara kedua penahan dan tekan hingga tepat masuk ke lubang slot.

Fungsi heatsink adalah membuang panas yang dihasilkan oleh prosessor lewat konduksi panas dari prosessor ke heatsink.Untuk mengoptimalkan pemindahan panas maka heatsink harus dipasang rapat pada bagian atas prosessor dengan beberapa clip sebagai penahan sedangkan permukaan kontak pada heatsink dilapisi gen penghantar panas.Bila heatsink dilengkapi dengan fan maka konektor power pada fan dihubungkan ke konektor fan pada motherboard.

Modul memori umumnya dipasang berurutan dari nomor socket terkecil. Urutan pemasangan dapat dilihat dari diagram motherboard.Setiap jenis modul memori yakni SIMM, DIMM dan RIMM dapat dibedakan dengan posisi lekukan pada sisi dan bawah pada modul.Cara memasang untuk tiap jenis modul memori sebagai berikut.
Jenis SIMM
- Sesuaikan posisi lekukan pada modul dengan tonjolan pada slot.
- Masukkan modul dengan membuat sudut miring 45 derajat terhadap slot
- Dorong hingga modul tegak pada slot, tuas pengunci pada slot akan otomatis mengunci modul.


Cara memasang modul DIMM dan RIMM sama dan hanya ada satu cara sehingga tidak akan terbalik karena ada dua lekukan sebagai panduan. Perbedaanya DIMM dan RIMM pada posisi lekukan
- Rebahkan kait pengunci pada ujung slot
- sesuaikan posisi lekukan pada konektor modul dengan tonjolan pada slot. lalu masukkan modul ke slot.
- Kait pengunci secara otomatis mengunci modul pada slot bila modul sudah tepat terpasang.


Motherboard dipasang ke casing dengan sekerup dan dudukan (standoff). Cara pemasangannya sebagai berikut:
- Tentukan posisi lubang untuk setiap dudukan plastik dan logam. Lubang untuk dudukan logam (metal spacer) ditandai dengan cincin pada tepi lubang.
- Pasang dudukan logam atau plastik pada tray casing sesuai dengan posisi setiap lubang dudukan yang sesuai pada motherboard.
- Tempatkan motherboard pada tray casing sehinga kepala dudukan keluar dari lubang pada motherboard. Pasang sekerup pengunci pada setiap dudukan logam.
- Pasang bingkai port I/O (I/O sheild) pada motherboard jika ada.
- Pasang tray casing yang sudah terpasang motherboard pada casing dan kunci dengan sekerup.

Beberapa jenis casing sudah dilengkapi power supply. Bila power supply belum disertakan maka cara pemasangannya sebagai berikut:
- Masukkan power supply pada rak di bagian belakang casing. Pasang ke empat buah sekerup pengunci.
- HUbungkan konektor power dari power supply ke motherboard. Konektor power jenis ATX hanya memiliki satu cara pemasangan sehingga tidak akan terbalik. Untuk jenis non ATX dengan dua konektor yang terpisah maka kabel-kabel ground warna hitam harus ditempatkan bersisian dan dipasang pada bagian tengah dari konektor power motherboard. Hubungkan kabel daya untuk fan, jika memakai fan untuk pendingin CPU.

7. Memasang Kabel Motherboard dan Casing
Setelah motherboard terpasang di casing langkah selanjutnya adalah memasang kabel I/O pada motherboard dan panel dengan casing.
- Pasang kabel data untuk floppy drive pada konektor pengontrol floppy di motherboard
- Pasang kabel IDE untuk pada konektor IDE primary dan secondary pada motherboard.
- Untuk motherboard non ATX. Pasang kabel port serial dan pararel pada konektor di motherboard. Perhatikan posisi pin 1 untuk memasang.
- Pada bagian belakang casing terdapat lubang untuk memasang port tambahan jenis non slot. Buka sekerup pengunci pelat tertutup lubang port lalumasukkan port konektor yang ingin dipasang dan pasang sekerup kembali.
- Bila port mouse belum tersedia di belakang casing maka card konektor mouse harus dipasang lalu dihubungkan dengan konektor mouse pada motherboard.
- Hubungan kabel konektor dari switch di panel depan casing, LED, speaker internal dan port yang terpasang di depan casing bila ada ke motherboard. Periksa diagram motherboard untuk mencari lokasi konektor yang tepat.



8. Memasang Drive
Prosedur memasang drive hardisk, floppy, CD ROM, CD-RW atau DVD adalah sama sebagai berikut:
- Copot pelet penutup bay drive (ruang untuk drive pada casing)
- Masukkan drive dari depan bay dengan terlebih dahulu mengatur seting jumper (sebagai master atau slave) pada drive.
- Sesuaikan posisi lubang sekerup di drive dan casing lalu pasang sekerup penahan drive.
- Hubungkan konektor kabel IDE ke drive dan konektor di motherboard (konektor primary dipakai lebih dulu)
- Ulangi langkah 1 samapai 4 untuk setiap pemasangan drive.
- Bila kabel IDE terhubung ke du drive pastikan perbedaan seting jumper keduanya yakni drive pertama diset sebagai master dan lainnya sebagai slave.
- Konektor IDE secondary pada motherboard dapat dipakai untuk menghubungkan dua drive tambahan.
- Floppy drive dihubungkan ke konektor khusus floppy di motherboard

Card adapter yang umum dipasang adalah video card, sound, network, modem dan SCSI adapter. Video card umumnya harus dipasang dan diinstall sebelum card adapter lainnya. Cara memasang adapter:
- Pegang card adapter pada tepi, hindari menyentuh komponen atau rangkaian elektronik. Tekan card hingga konektor tepat masuk pada slot ekspansi di motherboard
- Pasang sekerup penahan card ke casing
- Hubungkan kembali kabel internal pada card, bila ada.

10. Penyelessaian Akhir
- Pasang penutup casing dengan menggeser
- sambungkan kabel dari catu daya ke soket dinding.
- Pasang konektor monitor ke port video card.
- Pasang konektor kabel telepon ke port modem bila ada.
- Hubungkan konektor kabel keyboard dan konektor mouse ke port mouse atau poert serial (tergantung jenis mouse).
- Hubungkan piranti eksternal lainnya seperti speaker, joystick, dan microphone bila ada ke port yang sesuai. Periksa manual dari card adapter untuk memastikan lokasi port.

Komputer yang baru selesai dirakit dapat diuji dengan menjalankan program setup BIOS. Cara melakukan pengujian dengan program BIOS sebagai berikut:
- Hidupkan monitor lalu unit sistem. Perhatikan tampilan monitor dan suara dari speaker.
- Program FOST dari BIOS secara otomatis akan mendeteksi hardware yang terpasang dikomputer. Bila terdapat kesalahan maka tampilan monitor kosong dan speaker mengeluarkan bunyi beep secara teratur sebagai kode indikasi kesalahan. Periksa referensi kode BIOS untuk mengetahui indikasi kesalahan yang dimaksud oleh kode beep.
- Jika tidak terjadi kesalahan maka monitor menampilkan proses eksekusi dari program POST. ekan tombol interupsi BIOS sesuai petunjuk di layar untuk masuk ke program setup BIOS.
- Periksa semua hasil deteksi hardware oleh program setup BIOS. Beberapa seting mungkin harus dirubah nilainya terutama kapasitas hardisk dan boot sequence.
- Simpan perubahan seting dan keluar dari setup BIOS.
Penanganan Masalah
Permasalahan yang umum terjadi dalam perakitan komputer dan penanganannya antara lain:
- Komputer atau monitor tidak menyala, kemungkinan disebabkan oleh switch atau kabel daya belum terhubung.
- Card adapter yang tidak terdeteksi disebabkan oleh pemasangan card belum pas ke slot/
LED dari hardisk, floppy atau CD menyala terus disebabkan kesalahan pemasangan kabel konektor atau ada pin yang belum pas terhubung. Selamat Mencoba dan Semoga Bermanfaat.
Sumber : www.google.com
Sabtu, 23 Oktober 2010
menghilangkan dual boot pada windows XP
berikut cara menghilangkan dualbooting pada windows XP...........
* Di icon My Computer, klik kanan >> Properties >> Advance
* Cari Start Up and Recovery, klik Settings >>
* Pada Default operating system klik Edit, maka akan muncul notepad dengan nama boot.ini yang berisi
[boot loader]
timeout=30
default=multi(0)disk(0)rdisk(0)partition(1)\WINDOWS
[operating systems]
multi(0)disk(0)rdisk(0)partition(1)\WINDOWS=”Microsoft Windows XP Professional” /noexecute=optin /fastdetect
multi(0)disk(0)rdisk(1)partition(1)\WINDOWS=”Microsoft Windows XP Professional” /noexecute=optin /fastdetect
* Nah, pada notepad di atas (yang dicetak tebal) kan terlihat ada dua tulisan multi(0)disk(0)rdisk(1)partition(1)\WINDOWS=”Microsoft Windows XP Professional” /noexecute=optin /fastdetect, hapus salah satu. Tapi ingat, kalian harus tau boot mana yang broken, pilihan boot pertama atau kedua, kalo yang pertama hapus yang di atas, kalo yang kedua hapus yang di bawah
* Restart, dan booting akan kembali normal. Pilihan untuk meload windows sudah hilang.
* Di icon My Computer, klik kanan >> Properties >> Advance
* Cari Start Up and Recovery, klik Settings >>
* Pada Default operating system klik Edit, maka akan muncul notepad dengan nama boot.ini yang berisi
[boot loader]
timeout=30
default=multi(0)disk(0)rdisk(0)partition(1)\WINDOWS
[operating systems]
multi(0)disk(0)rdisk(0)partition(1)\WINDOWS=”Microsoft Windows XP Professional” /noexecute=optin /fastdetect
multi(0)disk(0)rdisk(1)partition(1)\WINDOWS=”Microsoft Windows XP Professional” /noexecute=optin /fastdetect
* Nah, pada notepad di atas (yang dicetak tebal) kan terlihat ada dua tulisan multi(0)disk(0)rdisk(1)partition(1)\WINDOWS=”Microsoft Windows XP Professional” /noexecute=optin /fastdetect, hapus salah satu. Tapi ingat, kalian harus tau boot mana yang broken, pilihan boot pertama atau kedua, kalo yang pertama hapus yang di atas, kalo yang kedua hapus yang di bawah
Langganan:
Komentar (Atom)